Sudahkah Anda memiliki windows 10 update terbaru versi 1903? jika sudah Anda akan mendapati satu perubahan tertentu dalam perilaku PC Anda : Latar belakang layar login menjadi blur. Meskipun bukan masalah besar dalam keseluruhan hal, itu adalah "fitur" yang sangat sepele yang kita mau.
Jika Anda ingin menghilangkan efek blur pada layar login dan kembali ke gambar latar belakang yang jelas, ada tiga cara yang bisa dilakukan. Salah satunya adalah perubahan sederhana ke Pengaturan Personalisasi, sementara dua lainnya melibatkan mengedit Registry Windows dan memodifikasi Group Policy Editor.
Menonaktifkan efek blur melalui Pengaturan Personalisasi
Efek blur yang dibuat oleh Update Windows 10 Mei 2019, pada kenyataannya, adalah efek transparansi dan dapat dengan mudah dimatikan melalui Pengaturan Personalisasi. Klik atau ketuk tombol Start Menu di sudut kiri bawah desktop Windows 10 dan pilih ikon Settings. Pilih Personalization dari daftar Settings dan pilih item Colors yang ditemukan di menu navigasi sebelah kiri.
Gulung ke bawah halaman sampai Anda melihat efek Transparansi, seperti yang ditunjukkan pada Gambar 1.
 |
| Gambar 1: Efek Transparansi |
Nonaktifkan Transparency Effects lalu reboot PC Anda. Hasilnya akan terlihat efek blur akan hilang. Namun sayangnya mematikan fitur ini akan menyebabkan efek transparan akan hilang pada semua bagian di Windows 10. Ini mungkin bukan hasil yang Anda inginkan. Namun, Anda punya alternatif.
Cara menonaktifkan efek blur dengan mengedit File Registry
Catatan : Mengedit file Windows Registry adalah usaha yang serius. File Registry Windows yang rusak dapat membuat komputer Anda tidak bisa beroperasi. maka sebaiknya hati-hati dalam melakukannya dan perhatikan tutorial ini dengan cermat. Jika Anda ingin menonaktifkan efek blur tetapi hanya untuk layar masuk Windows 10, Anda dapat melakukannya dengan mengedit File Registri. Tekan dan tahan tombol Windows lalu tekan tombol huruf R pada keyboard untuk menampilkan jendela Run. Anda juga bisa klik tombol Start Menu atau Search Box kemudian ketik regedit lalu tekan Enter.
Buka folder berikut pada registri:
HKEY_LOCAL_MACHINE \ SOFTWARE \ Policies \ Microsoft \ Windows \ System
 |
| Gambar 2: Registri Editor |
Seperti yang Anda lihat pada Gambar 2, tidak ada key di folder System yang berkaitan dengan pengaturan efek blur ini, jadi kita harus membuatnya.
Klik kanan folder System dan pilih New - DWORD (32-bit) dan beri nama DisableAcrylicBackgroundOnLogon. Klik dua kali key tersebut dan ubah nilainya menjadi 1, dan klik OK, seperti yang ditunjukkan pada Gambar 3.
 |
| Gambar 3: Key DisableAcrylicBackgroundOnLogon sudah berubah nilainya jadi 1 |
Perubahan ini akan menonaktifkan efek blur dari halaman masuk Windows 10 tetapi akan mempertahankan sisa efek transparansi yang lain.
Cara menonaktifkan efek blur dengan Group Policy Editor
Jika Anda memiliki Microsoft Windows 10 Pro versi 1903, Anda dapat menonaktifkan efek blur dengan Group Policy Editor sehingga dapat menghindari ribetnya mengedit File Registri. Untuk windows 10 1903 Home Edition fitur ini tidak ada.
Silakan klik Start Menu atau Search Box kemudian ketik "Group Policy Editor.msc", dan klik Edit Group Policy.
 |
| Gambar 4: Search result: Edit Group Policy |
Pada editor, navigasikan ke folder ini:
Computer Configuration\Administratif Template\System\Logon
Di daftar pengaturan sebelah kanan seperti yang ditunjukkan pada Gambar 4, cari item Show clear logon background.
 |
| Gambar 5: Show clear logon background |
Jika sudah klik dua kali item tersebut kemudian ubah dari Not Configured menjadi Enabled. Setelah itu klik Apply kemudian Ok.
 |
| Gambar 6: Enabled/disabled efek blur |
Jika sudah silakan restart pc Anda. Akan melihat logon screen menjadi jelas tidak ada efek blur. Jika Anda ingin mengaktifkan kembali efek blur, silakan navigasikan kembali ke folder yang sama seperti gambar 5 di atas dan ubah opsi dari Enabled menjadi Disabled.. Selamat mencoba!



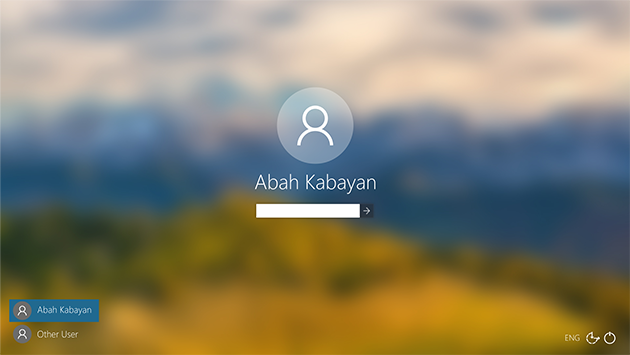






0 Komentar