Beberapa aplikasi terbaru mensyaratkan Windows sudah terinstall .Net Framework 4 atau 3.5 agar dapat berjalan dengan baik. Bagi pengguna Corel Draw, bila anda menginstall versi X5 atau X6 akan dihadapkan pada jendela instalasi .Net Framework 3.5 atau .Net Framework 4 sebelum menginstall Corel Draw. Kalau Anda masih menggunakan Windows 7 atau versi sebelumnya, hal itu tidak masalah karena menginstallnya mudah, tinggal double click installernya lalu ikuti petunjuk pada jendela dan selesai.
Lain halnya dengan Windows 8 atau 8.1. Windows versi terbaru ini mempunyai metode yang berbeda untuk instalasi .Net Framework. Saat instalasi windows, .Net Framework 4 sudah disertakan di dalamnya sehingga anda tinggal menginstall netframeworks 3.5.
Ada 2 metode yang dapat anda lakukan untuk instalasi .Net Framework ini yaitu :
1. Melalui fasilitas "Turn Windows Features on or of". Anda dapat memanggilnya melalui "Program and Features" pada Control Panel. Langkah ini mengharuskan Anda memiliki koneksi internet.
Fasilitas Programs and Features pada Control Panel. Jika anda mengklik icon tersebut akan tampil jendela di bawah ini.
Jendela Programs and Features. Klik pada teks yang diberi tanda panah tersebut, akan tampil jendela di bawah ini.
Tampak check box .Net Framework 3.5 masih kosong. Beri tanda centang lalu klik "OK". Tunggu beberapa saat karena Windows sedang mendownload paket .Net Framework 3.5 dan menginstallnya.
2. Menginstall secara offline. Siapkan DVD Windows 8 atau 8.1 Anda, masukkan pada DVD Drive. Buka File Explorer (Windows Explorer), copy-kan folder "sxs" yg ada pada X:\Sources\sxs ke "C" pada partisi hardisk anda. "X" adalah Drive letter CD/DVD Anda yang bisa jadi apa saja.
Kalau sudah di-copy, jalankan command prompt dengan hak akses admin. Caranya, bila anda pengguna Windows 8, buka startscreen (arahkan mouse pada sudut kiri-bawah layar lalu klik. Saat start screen terbuka, ketikkan "cmd" maka akan tampil hasil search program pada sebelah kanan. Klik kanan Command Prompt, pilih "Run As Administrator". Bila Anda pengguna Windows 8.1, cukup klik kanan tombol start yang anda pada kiri-bawah layar, lalu pilih "Command Prompt (Admin)".
Memanggil Command Prompt dengan hak akses Administrator pada Windows 8
Memanggil Command Prompt dengan hak akses administrator pada Windows 8.1
Ketikkan perintah berikut pada Command Prompt lalu tekan enter :
Dism.exe /online /enable-feature /featurename:NetFX3 /All /Source:C:\sxs /LimitAccess
Perhatikan juga spasinya, kalau anda tidak memberi spasi pada perintah yang seharusnya memakai spasi, maka proses instalasi akan gagal.
Tunggu beberapa saat sampai instalasi selesai.
Buka lagi Jendela "Turn Windows features on or of", akan tampak .Net Framework 3.5 sudah terinstall.
Demikian langkah instalasi .Net Framework 3.5, selamat mencoba.





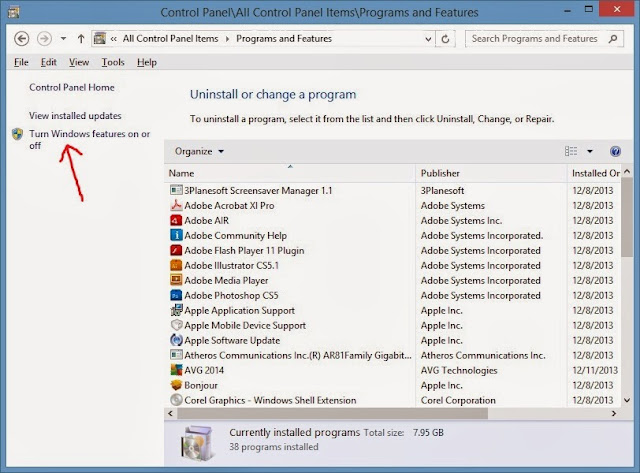

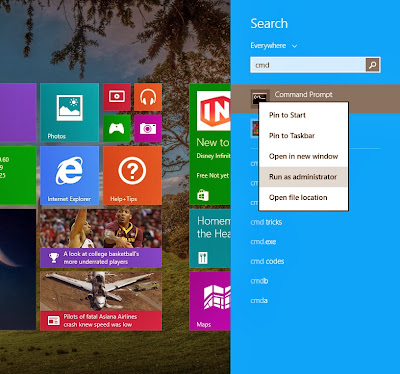
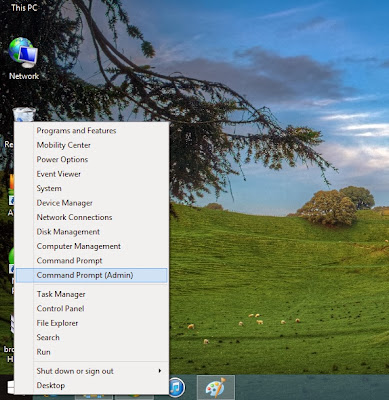






0 Komentar